
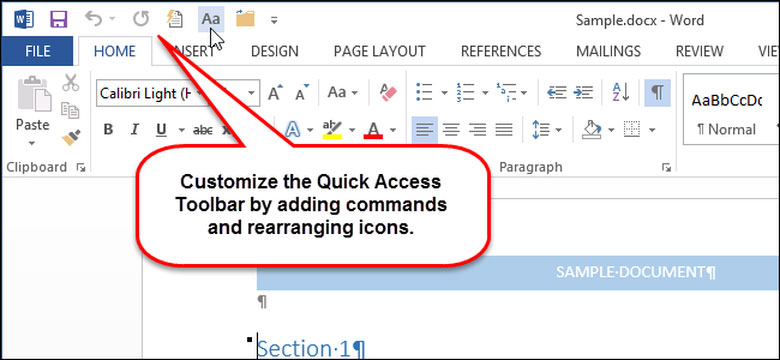
Remember that when you import a Quick Access Toolbar customization file, all Quick Access Toolbar customizations you made on that computer will be replaced by the customizations from the export file. Once you click "OK" button, Excel Quick Access Toolbar (QAT) customizations will be imported. Step 6 - Click "OK" button to import Quick Access Toolbar customization file, as shown in below image. Step 5 - Click "Yes" button in the confirmation prompt as shown in below image. Select the export file and then click "Open" button, as shown in below image. Step 4 - Browse to the location where the "Excel Customizations.exportedUI" XML export file is stored using "File Open" dialog box. Note that right-side list contains only the default Quick Access Toolbar (QAT) commands. Step 3 - Click "Import/Export" button and then select "Import customization file", as shown in below image. Step 2 - Open "Excel Options" window's Quick Access Toolbar panel by following the first and second steps from the beginning of this lesson. Step 1 - Copy and transport the "Excel Customizations.exportedUI" XML file to the destination computer. How to import Excel Quick Access Toolbar customization File Step 5 - Copy the "Excel Customizations.exportedUI" XML file to the destination computer. Note that the default name for the Quick Access Toolbar customizations export file is "Excel Customizations.exportedUI", which you may change if required. Step 4 - Click "Save" button to export your Excel Quick Access Toolbar (QAT) customizations to a folder as shown in below image. Step 3 - Click "Import/Export" button and then select "Export all customizations", as shown in below image.

Step 2 - Open "Excel Options" window's Quick Access Toolbar panel by clicking the "More Commands". Step 1 : Click "Customize Quick Access Toolbar" drop-down menu button located in Quick Access Toolbar (QAT) as shown below. How to export Excel Quick Access Toolbar customizationsįollow these steps to export your Excel Quick Access Toolbar customizations to Excel program copy running in another computer. You can export the customizations into an XML (Extensible Markup Language) file and that XML (Extensible Markup Language) file can be imported to an Excel program running in another computer. Sometimes you may need to share the customizations made on your Excel Quick Access Toolbar (QAT) to an Excel program running in another computer.


 0 kommentar(er)
0 kommentar(er)
